Whether you are a student cramming to finish a term paper or a writer who needs to submit an article, knowing your word count is very important. With Windows, Microsoft Word comes with a word counter at the bottom of the page. However, there is no word-counter on Mac. TextEdit, Mac’s popular text editor application comes with many attractive features except for a word counter tool. However, it is possible to do a word count on Mac. There are many workarounds that will let you count how many characters or words compose the entire document you have written. Here are some of the known methods that will help you:
With TextEdit, you can open and edit rich text documents created in other word processing apps, including Microsoft Word and OpenOffice. You can also save your documents in a different format, so they’re compatible with other apps. How to open, edit, and convert documents. Free Personal. Proprietary. Linux ▼ Lightweight. Here are six TextEdit tips that show off what this free, easy-to-use program can do. TextEdit lets you store documents in the cloud, so you can easily work on a file on your desktop Mac, and then.
1. Use the Automator
- Open the Automator using Spotlight. Press Command + S then, type in Automator. Once open, it will prompt you to select a template. Click Service, and then click Choose.
- A new window will open with two columns of selectable actions on the left.
- At the top of the window, leave the first option “Service receives selected” as text.
- Click on the second option “any application” beside “Service receives selected” to open a drop-down menu.
- Select Other, and then choose TextEdit.
- On the left side where the two columns are, find Run Shell Script on the second column.
- Drag and drop Run Shell Script to the window on the right.
- Select and copy the following script into the AppleScript terminal:
on run {input, parameters}
try
set MyText to input as string
set NombreSignes to the number of characters of MyText
set NombreMots to the number of words of MyText
set NombrePara to the number of paragraphs of MyText
set LeResultat to “The selected text contains :” & return & “- ” & NombreSignes & ” sign(s) ;” & return & “- ” & NombreMots & ” word(s) ;” & return & “- ” & NombrePara & ” paragraph(s).”
display dialog LeResultat buttons {“OK”} default button 1 with icon note on error errmsg number errnum
display dialog errmsg & ” [” & errnum & “]” buttons {“OK”} default button 1 with icon stop
end try
return input
end run
- Click the green button to see if the script is working.
- Save the script by clicking File > Save and then type in what you want to name it. You can choose word count on Mac or word counter on Mac.
- Close Automator.
- To check, open a TextEdit document. Select any block of text and right-click. The word count should be found at the bottom of the document. If you are running High Sierra, click Services and choose Word Count (or whatever you named the script into).
Here’s a tip, always clean up your documents and files using Mac repair app so it is easier for you to find and open the files you are looking for. Deleting unwanted files clears up your drive and boosts its performance.

Pro Tip: Scan your Mac for performance issues, junk files, harmful apps, and security threats
that can cause system issues or slow performance.
Special offer. About Outbyte, uninstall instructions, EULA, Privacy Policy.
2. TextEdit’s Find Function
Another way to figure out what your word count on Mac without using Automator by using TextEdit’s Find feature. It may not be as accurate as the word counter tool, but if you’re only looking for an estimate of your word count, then you should try this method.
- Open a document in TextEdit.
- Click Edit, select Find, and then select Find again. Or you can use Command + F to open the Find window.
- Click the magnifying glass.
- Select Insert Pattern from the drop-down.
- Click Any Word Characters from the options.
The Find function will now run through your document to find all the words and highlight them. Then the word count will appear at the right side of the Find field.
The problem with this method is its accuracy. The Find function sometimes does not count words with ‘s or sometimes counts them as two. But, if you’re not looking for the exact word count, this will do.
3. Use Another Application
This is probably the easiest method to find your word count on Mac. All you have to do is copy all of the text and paste it into a different program that has the word count function. You can use Microsoft Word, Pages or Google Docs. If you’re using Microsoft Word or Pages, just copy everything and then paste into your preferred text editing application. For Google Docs, go to Tools > Word Count or press Command + Shift + C.
4. Online Word Counter Tools

Another easy solution is to open your browser and search for an online word counter tool. There are many websites that offer word count services, as well as character counter tools. Just open the website and paste your text into the field dedicated to the text. Depending on the website, the word count could either appear on the bottom of the text field or a pop up would appear with the number of words in it.
This text app comes as part of OS X, and can meet many of your writing needs. It doesn’t offer advanced page layout features such as columns and image wrap, but it does provide most of the fundamentals. Simplicity comes with benefits, too. TextEdit is sleek and fast. It takes a half-second to launch, and it doesn’t lag even if you have a document containing hundreds of pages. On top of that, TextEdit can save documents to Apple’s iCloud, so if you have a desktop Mac and a laptop, you can work on your documents at home and know they’ll still be at hand when you’re on the road.
Textedit Download Mac Free
Still need convincing? Here are six TextEdit tips that show off what this free, easy-to-use program can do.
1. Get better zoom
TextEdit offers a zoom feature with two sizes: tiny and huge. Not very practical when you want to write something and see other windows on your Mac. You can access it from the View menu: Actual size is the size of the page set in File > Page Setup. You can also choose to Zoom In (Command-Shift-. [period]) or Zoom out (Command-Shift-, [comma]), but unlike most word processors, you can’t pick a zoom percentage.
There’s a top-secret gesture, however, that lets you fine-tune TextEdit’s zoom. Just pinch on a trackpad, either inward or outward, to zoom in smaller increments. (Sorry, there’s no way to do this with a mouse.) With a bit of practice, you’ll find the right size, and it will be a lot easier to work with your TextEdit documents.
2. Make quick lists
If you need to make a list—a to-do list, or an outline—you can choose from a number of list styles from the Format > List menu. You can also choose list styles from the List bullets and numbering button in the toolbar. (Note: You need to be in Rich Text mode to make lists. If you don’t see a toolbar with formatting buttons, choose Format > Make Rich Text, or press Command-T.)
But if you just want a simple list that uses hyphens, or if you want to do some quick brainstorming and then format your list later, here’s a tip that will save you a lot of time. Press Option-Tab, either at the beginning of a line, or at any location in a paragraph, and that text will change to an indented list paragraph preceded by a hyphen. When you’ve finished brainstorming, select all your list items, then choose Format > List to choose another type of bullet or numbering.
3. Add active links
Atom Text Editor Download Mac
If you’re writing a document that has links to webpages in it, it’s often best that these links be active; when the reader clicks them, you want the webpage to open in a browser. But, if you paste a link in TextEdit, it won’t be active.
To make an active link, paste the link and click or select it. Then right-click or control-click and choose Make Link. TextEdit will know that you’ve clicked a link, and will convert it into a blue, underlined, active link.
This works for links in any of the following formats: macworld.com, www.macworld.com, or http://www.macworld.com.
If you need to change a link, just right-click or Control-click it, choose Edit Link, and make your changes.
You can also make a link from any text. Select one or more words, choose Edit > Add Link, then type or paste the URL that the link will go to, and click OK.
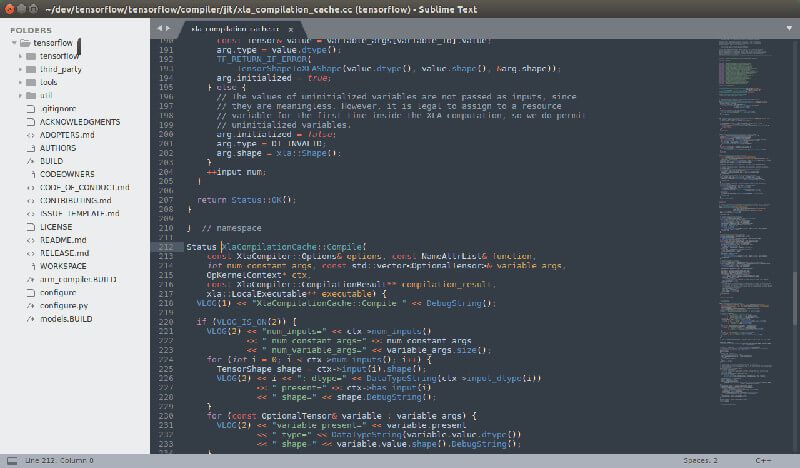
4. Save TextEdit documents in Word format
TextEdit can read and write Word documents; sort of. You’ll be able to edit Word documents without any complex formatting, but conditional formatting, such as text boxes, columns or image wrapping will be lost. However, you can save your TextEdit documents so people using Word—for example, on a PC—can read them.
There are two ways to do this. If your document is in Rich Text Format, then it’s an RTF document, which Word, or just about any other word processor, can read. But you can also save a file in a specific Word format. Choose Save, then, from the Save dialog box, click the File Format menu and choose one of the Word formats. If you’re not sure which to choose, Word 97—as old as it is—is probably the safest.
If you’ve already saved an RTF document, you’ll need to duplicate it before changing the format. Choose File > Duplicate, and then File > Save and choose the format.
5. Embed files
TextEdit’s default RTF format is a special file format called Rich Text Format Directory, which is a bundle, or a type of folder that can contain text and files. That means you can add photos, videos, music files, and even applications.
Let’s say you’re creating a document with a recipe. You might want to add photos you’ve taken to remind you of what the final dish should look like. Just drag a photo into your TextEdit document, where you’d like it to be. When you do this, TextEdit will ask if you want to convert the file to RTFD format; accept this change.
Unlike in most word processors, you won’t be able to tweak your image: You can’t crop it, resize it, rotate it, or apply shadows or borders. So if you want to do any of these, you need to do so before adding the photo.
But you can also add videos, music files, and more. Just drag any file into a TextEdit document. Bear in mind that any item you add to a TextEdit file makes the file larger, so if you want to send it by email, be careful not to put in too much.
6. Type faster with auto-complete
Tired of typing out long words? Do you have doubts about how a long word is spelled? Save time using OS X’s auto-complete feature in TextEdit.
Let’s say you need to type the word “transcendence.” Start typing the first few letters, such as “tran.” Press Option-Escape, and an auto-complete menu displays. Use the Down Arrow key to find the word you want, then press Return to have TextEdit complete the word for you. This can be quicker than looking up a word in a dictionary.
Alas, the OS X dictionary doesn’t contain facinerious, so you’ll have to look that one up yourself.
TextEdit’s got plenty of tricks up its sleeves. Check the app’s Help menu for more about creating tables, formatting text and other great features. You may find that TextEdit is all you need to get your writing done.