.png)
Summary: How to rip a DVD on Mac? Is there any free software able to that? Of course. Some best DVD rip programs Mac is recommended here. With the help of them, you can rip protected DVD Mac free and fast, rip DVD to MP4 or other digital formats you want.
The Most Complete Multimedia Backup Solutions
As the world’s most complete multimedia backup solution package, DVDFab 11 offers four major modules, Copy, Ripper, Video Converter and Creator, and a bunch of other useful utility tools with amazing features.To rip and converted DVD to MP4 format for Window 10 or Mac Os, you need to free download this Ukeysoft DVD Ripper first, just click the download button below. Two version for choose WINDOWS and MAC, select the compatibility version install into your computer.After install finished, then we can running the Ukeysoft DVD Ripper. AnyMP4 MP4 Converter for Mac, dedicated for Mac users, is the versatile MP4 Converting software for Mac, which has the function of DVD to MP4 Converter for Mac. It can help you convert any DVD disc, DVD movie to MP4 video and then play on your portable device whenever and wherever you go.
Why do you need to rip DVD Mac or Windows? It has become a trend to convert DVD to digital as digital media is faster and more convenient for information spread with high quality. Therefore, even though you have a heap of DVD collections on your home, taking a lot of space of your shelves, you still rarely watched them these days, but spend much time watching videos on iTunes. Chances are that you have been wondering how to watch these DVD videos on your Mac computer to avoid throwing them away. Here comes the answer: rip DVD to MP4 Mac. In this way, you can enjoy DVD videos easily on mobile devices without a DVD player.
{{DIRECTORY}}
1. DVDFab DVD Ripper
When talking about how to rip a DVD on Mac, we have to top the DVDFab DVD Ripper on the list, which is one of the most popular and qualified DVD ripping software in the world that can quickly convert and rip DVDs on Mac or Windows to any mainstream video & audio format for playback on mobile devices and in a home theater. Would you like to know more about this DVD rip program Mac? See the details below.
Main Features of this best DVD ripping software:
- Available on Windows 10/8/7 (32/64 bit) and macOS 10.10 -11.3
- 30-day full trial, free and paid versions without a discount
- Pentium 500 MHz, Intel or equivalent, minimum 2 GB RAM
- 20 GB HDD for DVD Ripper and 100 GB for Blu-ray Ripper
- Rip DVD to MP4, MKV, MP3, and other mainstream video or audio formats
- Share your output file on YouTube, Facebook, and Vimeo in a direct way
- Rip protected DVDs easily and add/remove subtitles free
- Work seamlessly with Enlarger AI to upscale video quality if needed
- Support bulk DVD rip at full speed 30x faster than other DVD rippers
- Allow you to rename the DVD file; select chapters you want to rip; change the audio track; pick up a new subtitle if there is more than one
- Preview the video to maker sure this is the right DVD you are going to convert
- Change video quality, frame rate, bits, or audio codec, etc, via 'Advanced Settings' button
- Trim, crop, or add text and image to your video through 'Video Edit' button
DVDFab DVD Ripper is able to detect and remove DVD copy protections like RC, RCE, APS, UOPs, ARccOS, RipGuard, and Fake Playlist (99 titles) free and fast. You can rip DVD video and rip audio from DVD Mac as well. Here, let's see how to rip DVD on Mac with this free DVD ripper.
Steps on how to rip DVD to Mac with DVDFab DVD Ripper:
Follow the steps below and you will find this DVD ripping software is the best way to rip DVD Mac. It is easy-to-use and virus-free. Convert DVD to digital like MP4 format now with this DVD ripper.
Step 1: Download and install DVDFab DVD Ripper on PC
This is the best DVD ripper available on both Windows and Mac. So, you can not only rip DVD Windows 10/8.1/8/7 but rip DVD macOS 10.10 - 11.3 with the assistance of this DVDFab.
Step 2: Run it and load your DVD source
DVDFab 12 includes many modules to copy, rip, create DVD/Blu-ray/UHD discs/folders/ISO files, etc. 'Rip DVD Mac' is just one of the pros of DVDFab DVD Ripper. So, start DVDFab 12 and select the module of 'Ripper' on the top first. Then, load your DVD videos using the '+' icon. Or, insert the DVD disc, if your Mac has an optical drive. Then, this ripping program will recognize the DVD disc automatically.
Then, what information can you get, especially for what DVD copy protection in your file? Click the option of 'Info' on the main interface of this Mac DVD rip software and you will see what copy protection is embedded in your disc. Then you won't do anything to decrypt it since DVDFab DVD Ripper will rip copy protected DVD Mac for you.
Step 3: Rip DVD to MP4 Mac
Which format do you want to rip a DVD? MP4, MKV, AVI, FLV, TS, WebM, WMV, M2TS, MPEG, or whatever? Let DVDFab DVD Ripper do you a favor. This DVD rip software can rip DVD to MP4 Mac or any of such video formats free and fast. Now, let's see how to do that?
Click the button of 'Choose Other Profile' > 'Format' > 'Video'.
Then, you will see such video formats available. Choose one of them to do DVD rip Mac.
How to rip audio from DVD Mac? Click 'Audio' on the same interface, and you will see AAC, AC3, AIFF, APE, AU, DTS, EAC3, FLAC, M4A, MKA, MP3, OGG, COPY, TrueHD, WAV, and WMA formats. Select one and you will be able to rip DVD to MP3 or other mainstream audio format.
How to rip subtitle from DVD to SRT on Mac? Click 'Subtitle' > 'SRT' to do that.
What's the function of 'Enlarger AI'? Improve video resolution up to 1080p or 4K using Artificial Intelligence. This is another harvest when you rip DVD Mac with DVDFab DVD Ripper.
Step 4: Customize your DVD video Mac
There are two options on the main interface of this DVD rip software for you to do that: Advanced Settings, Video Edit.
Click 'Advanced Settings' and you can set the parameters of the DVD Video, Audio, and Subtitle.
Click 'Video Edit' to add text/image/subtitle to your video, or rotate, crop, trim, speed up/down, zoom in/out it, as well as setting video properties like brightness, contrast, and saturation, etc. This video editor is widely used when people rip DVD Mac with DVDFab DVD Ripper.
Step 5: Set the output destination and start to rip DVD Mac
After making sure that you have set up the video as you want, please move to the bottom of the main interface to select a proper location for your output video by tapping on the folder icon. And then, hit on the Start button to initiate the DVD conversion process. If you want to rip copy protected DVD Mac, and save the DVD rip on Mobile Device, or YouTube, there are also options available.
Have you known how to rip DVD on Mac with this free DVD ripping software? DVDFab DVD Ripper, compatible with Windows/Mac, converts DVD to digital in more than MP4 format. You can follow it to learn how to rip DVD videos, and how to rip audio from DVD Mac. There are so many functions embedded in it for you to explore. Don't be anxious about your encrypted DVDs, just turn to this free DVD ripper to rip copy protected DVD.
2. VLC Media Player
Most people know the VLC as a media player, however, few people have been awared that the VLC can also be used to rip DVD Mac if needed. It is an all-in-one tool that embodies video/music/picture/DVD functions. So if you want to know how to rip DVD on Mac, this is the program you can take into account. And it should be noting that this VLC media player even supports you to rip more than one DVD file at one time, regardless the file types. Keep reading to explore more.
How to rip DVD with VLC Mac?
Follow the steps below and see how this DVD rip software Mac works.
Step 1: Find the DVD conversion feature
Assume you have installed this DVD ripper Mac on your computer, then run it and go to the Media tab on the top option bar>choose the Convert/Save button.
Step 2: Upload the DVD source
As soon as you chose the Convert/Save button, a new panel pops up as a result from which you can tap the Disc button, listing on the second. Then prepare to rip DVD to Mac by choosing the DVD under Disc Selection, add your DVD source by browsing your PC files.
Step 3: Make settings
How to rip a DVD on Mac and customize the file? You can set an output profile in the DVD ripping conversion. To do this, just tap on the drop-down list and choose a format the VLC program supports. It should be pointed out that not many formats are available here.
Step 4: Set the location file
Head to the Destination file and click on the Browse button to set the output location. When this is done, just proceed to tap on that Start button to start to rip DVD Mac.
Pros:
- Add multiple DVD files to rip
- An all-in-one tool
- Provides basic DVD ripping functions
Cons:
- Can not rip protected DVDs
- Barely professional as a DVD ripper
3. Movavi Video Converter
Though named and designed as a video converter, this DVD rip program Mac also includes the ability to rip from DVDs to popular video formats with the minimum of fuss. What’s more, it can also allows you to rip the soundtrack of a video to MP3 files in case you only need the audio. Even better, this DVD ripper supports a wide range of devices and video formats.
How to Rip DVDs on Mac with Movavi
There are step-by-step instructions for you to rip DVD to computer with this DVD rip software Mac.
Step 1: Add your DVD to the program
Run this program and insert your to-be-ripped disc into the drive. Click Add Media>choose Add DVD>Click on Open DVD and pick the DVD you want to rip.
Step 2: Select a format
Do you want to rip DVD to MP4 Mac or other digital formats? In the bottom of the main interface, locate a certain format you want to rip to. Want to see all the formats the DVD ripper Mac supports? Just go to the Devices tab to explore more.
Step 3: Rip the DVD on Mac
Make sure you have chosen the right place for your output file via that drop-down list of Save to before ripping the DVD on Mac.
Cons:
- Note that ripping your DVDs on Mac with it may take quite some time so you need to show more patience.
- That preview function doesn’t work now and then.
4. Summary
There are only 3 DVD ripping tools are introduced here to show you how to rip a DVD on Mac. For more options, there are another 15 DVD rippers for you. Each one has its pros and cons. However, among the three ones, only the DVDFab DVD Ripper is the most professional one and covers almost all the functions needed during the DVD conversion process. Therefore, if you are seeking the best DVD ripper to rip DVDs on Mac, then the DVDFab DVD rip software Mac is the best option. And if you also curious about how to rip Blu ray, you can try DVDFab Blu-ray Ripper.
Hot Topics on DVD/Blu-ray/UHD:
Top 8 Best Blu-ray Burning Software 2021
How to Decrypt Blu-ray?[Top Blu-ray Decrypter]
Top 5 Best Blu-ray Burning Software for Mac 2021
6 Best DVD Menu Creators to Make DVD Movie Menus
How to Copy Encrypted DVDs to Hard Drive?
1. Convert DVDs to MP4, MKV, and etc., to watch on PCs, portable & mobile devices
2. Extract DVD audios to AAC, MP3, and etc., to listen on iPod, or other music players
3. Customize the audio & video parameters to meet specific needs from different users
4. Edit the output videos like cropping, trimming, adding text/image watermark, and etc.
A professional DVD coping software to backup your DVDs
DVDFab Blu-ray CopySave your Blu-ray disc to a new blank one in case it is lost
DVDFab DVD CreatorBurn ISO, MP4, MKV to DVD on Windows 10/7 and Mac
- Top 7 Best Open Source DVD Burners
Looking for the best open source DVD burner that you can use on your Windows, Mac or Linux platform. Here we have picked out top 7 best open source and free DVD burners for your reference.
- Top 4 DVD Makers for Mac
Do you want to make DVDs on your Mac. Here are top 4 best DVD makers for Mac that allows you to burn various videos to DVDs easily and quickly.
- How to Copy Any DVD to Your Laptop?
How to copy any DVD to your laptop? Copy DVDs to computer in the format of a blank disc, folder, or ISO image file. Or, rip DVD to computer in digital formats like MP4, MKV, AVI, MOV, etc., and play DVD on computer, or other portable devices free and easily. Read this post and you will make it using either the ways recommended. Besides, there is the best answer to how to decrypt DVD copy protections.
Are you a DVD lover? If you store lots of DVDs, it will take you too much room. DVD discs will be scratched and damaged inevitably if they are not placed well enough. And one of the resolutions to fix the problem is ripping DVD to MP4 that can be fully compatible with virtually all devices. So how do you rip DVD to video formats? In this article, we offer 10 free solutions for you to rip DVD to MP4, and you can choose whichever solution you like.
Method 1: Rip DVD to MP4 with the best Free DVD Ripper
Blu-ray Master Free DVD Ripper is totally free and quite easy to use free DVD ripping software. It has the ability to rip any DVD disc/folder/IFO files to popular videos like MP4, AVI, MOV, MKV, M4V, WMV, FLV, MPEG, and more. With this Free DVD Ripper tool , you can adjust display effect by changing brightness, contrast, saturation and hue. Enable watermark by adding text or picture. After converting, you can enjoy your ripped DVD videos free on digital device like iPhone 12 Pro Max/12 Pro/12/12 mini/11/X/XS/XR/8/7/7 plus/6s/6s plus/6/6 plus/SE/5s/5/4s, iPad Pro/mini 4/Air, iPod, Samsung, HTC, LG, Huawei and other digital devices.
Download and Launch the program
Firstly, insert DVD disc to the DVD drive, download and install the program, and then launch the program. Click 'Load Disc' button to load the DVD disc or folder you want to rip to the main interface.
Edit DVD with multiple editing features
Click 'Profile' drop-down list to select MP4 output format. Click 'Edit' button to open Edit window, you can crop video frame, adjust video effect like video brightness, saturation, hue and contrast, and add text/image watermark to video.
Start to convert DVD to video
The last step you need to do is clicking the 'Convert' button to rip DVD to your selected video format. The ripping process will be completed within a few minutes.
Method 2: How to rip DVD to MP4 with HandBrake
First of all, the software we recommend is HandBrake. It is a famous DVD-to-MP4 ripper available. Although it is free of charge, HandBrake has lots of features for you to rip DVD to MP4. Here are the steps.
Step 1. Download HandBrake for free and install it. Then launch this program on your personal computer.
Step 2. When HandBrake's friendly interface shows up, click the 'Source' button on the top left corner and choose the DVD you want to rip to MP4.
Step 3. Select a destination folder to save the converted file and then click the 'Output Settings' and choose MP4 format in the dropdown list.
Step 4. After finishing all the above settings, the final thing you need to do is simply click on the 'Start' button and the ripping process will begin.
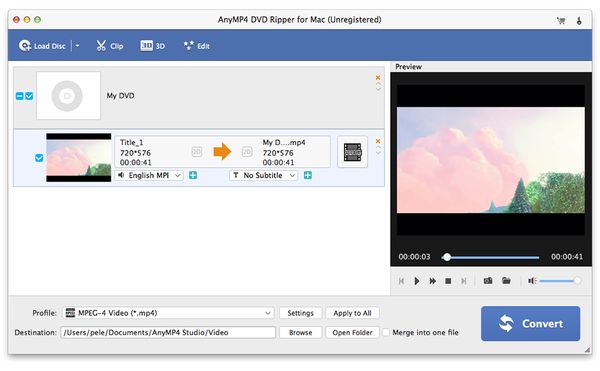
Method 3: How to rip DVD to MP4 via VLC
The section just shares another DVD to MP4 ripper - VLC Media Player, which you may have already downloaded in your computer. VLC is free software and it is easy to operate. So it is a good choice for you to rip DVD to MP4. Here are the steps.
Step 1. If you don't have VLC, download it then and launch it on your computer. Then load the DVD you want to convert.
Step 2. Click 'Media' and click 'Convert/Save' in the dropdown list. Then the 'Open Media' window will show up, and now you should click 'Disc'.
Step 3. Check the 'DVD' box and choose the right DVD drive in the 'Disc Device' box. You can also tweak other settings here. Next, click on the 'Convert/Save' button.
Step 4. Choose a type of codec and container you want to use or just keep the default. Then click 'Browse' to make a name which end up with .MP4 and choose the destination for your file.
Step 5. Finally, click on the 'Start' button to start ripping DVD to MP4. When the ripping process is completed, click 'Stop' to finish it.
Method 4: How to rip DVD to MP4 with WinX DVD Ripper
VLC is a good DVD ripper when you care little about the video quality. But if you want a high quality video and more functions in software, WinX DVD Ripper is a good option for you. Let's see how to rip DVD to MP4 by WinX DVD Ripper.
Step 1. Download and install WinX DVD Ripper for free and launch this program on your personal computer.
Step 2. When you see the interface of WinX DVD Ripper, click 'DVD Disc' icon and select the DVD you want to rip to MP4.Then click 'OK'.
Step 3. After a while, the main DVD title will be checked automatically and the Output Profile window will appear, too. Choose 'MP4 Video' under 'General Profiles' category.
Step 4. Click 'Browse' at the bottom to choose the destination folder for your converted video and finally click 'Run' to rip DVD to MP4.
Method 5: How to rip DVD to MP4 via Freemake Video Converter
Here is another software to rip DVD to MP4, which is called Freemake Video Converter. Freemake Video Converter is all-in-one video converter software. It is also free and simple to use. Here are the specific steps.
Step 1. First you need to download Freemake Video Converter that is completely free. And then launch this video converter on your computer.
Step 2. At the interface of Freemake Video Converter, click '+DVD' to choose the DVD disc you want and tick these DVD titles that you want to rip to MP4.
Step 3. In the video lines, you can change the audio track and subtitles of your video. What's more, you can also embed subtitles you have downloaded to your video.
Step 4. Select MP4 as the format of your ripped video and then choose the DVD quality under 'Preset'. At last, click 'Convert' to rip DVD to MP4.
Method 6: How to rip DVD to MP4 with Free DVD Video Converter
Another software to rip DVD to MP4 is Free DVD Video Converter. Free DVD Video Converter is a free program without spyware or adware, so it is safe enough to download and use. Next are the steps to rip DVD to MP4 by Free DVD Video Converter.
Step 1. Free download Free DVD Video Converter and install and open it. Click the first 'Browse' button on the interface to choose the targeted DVD drive or folder.
Step 2. Click 'Choose' button to select the DVD title you want to rip and you can also set the languages and subtitles for your video here.
Step 3. Click the second 'Browse' button to choose the destination folder and then choose MP4 as the format under 'Format'.
Step 4. Under 'Presets', you can specify the presets of your video. And after all these, click 'Convert' in the right corner to start ripping DVD to MP4.
Method 7: How to rip DVD to MP4 with MakeMKV
MakeMKV is a 1-click solution to convert video clips from proprietary disc into MKV files on Windows and Mac. It is a format converter, also called 'transcoder'. The output MKV format can store multiple video or audio tracks and preserve chapters. You can rip DVDs or Blu-ray discs to MP4 with the following steps.
Step 1. Open MakeMKV on your computer. As you insert the DVD disc into DVD drive, the program will automatically detect and show the DVD disc.
Step 2. Click the DVD drive icon, and the program will start scanning the DVD drive. It will take a few minutes to finish scanning titles on disc.
Step 3. Once the scanning complete, you can select the title from the drop down menu. Then, choose the output folder where the MKV file will be saved.
Step 4. After all is set, click 'Make MKV' button to start converting DVD to MKV file.
Method 8: How to rip DVD to MP4 with MediaCoder
MediaCoder is a universal media transcoding program for Windows and Mac. More than a video/audio transcoder, it is a DVD Ripper that supports ripping DVD to common video or audio formats. Follow the steps below to extract MP4 from DVD.
Step 1. Get MediaCoder from its official website. Insert the DVD disc into DVD drive and run MediaCoder on your computer. Select 'Add Track' option from 'File' menu.
Step 2. Select DVD as the Track Type. Click the three-dots button to browse VIDEO_TS folder under the DVD drive. Select the tracks and chapters you want to convert. After that, click Add button to import the DVD to program.
Step 3. Click Video tab on the buttom of the program. You can select the video bitrate, format, rate mode, and more. Then, you can choose the output folder on the top right corner. After all settings done, click START to begin changing DVD into MP4 format.
Method 9: How to rip DVD to MP4 with WonderFox Free DVD Ripper
WonderFox Free DVD Ripper is a professional DVD ripper that can convert your DVD disc/ISO image file or folder to video for free. It is simple to use with a clean and intuitive user interface. It offers flexible options to edit, trim, crop videos, add effects and subtitles.
Step 1. Run Wonderfox Free DVD Ripper on your Windows computer or Mac. Insert the DVD disc to the DVD drive. Click the main interface to load the DVD disc into the program.
Step 2. You can adjust the video settings for different devices. Then, select the output folder where the MP4 file will be saved. Click 'Start' to begining the conversion.
Method 10: How to rip DVD to MP4 with FreeStar Free DVD Ripper
FreeStar Free DVD Ripper is a fast DVD ripper that can rip DVD to MPEG-1, MPEG-2, MPEG-4, AVI, VCD, SVCD, DivX, and XviD formats on Windows and Mac. You can easily backup DVD movies to MP4 files and extract soundtracks from DVDs.
Rip Dvd To Mp4 Mac Free Downloads
Step 1. Download, install and run FreeStar Free DVD Ripper on your computer. Click 'OpenDVD' tab to start loading DVD disc to the program.
Step 2. Click 'General Option' on the buttom of the program and select the output file format as MP4 and destination. If you want to adjust video or audio settings, you can click 'Advanced Option' button.
Step 3. After all settings done, click 'Rip' button to start extracting MP4 file from your DVD disc.
Method 11: How to Convert DVD to MP4 with DVD Decrypter
Another great software for converting DVD to MP4 is DVD Decrypter. You can use it for Mac or Windows to rip any DVD to MP4, MKV, AVI, MP3, and more in high definition (HD). The software is powerful when ripping and converting the DVDs.
Step 1. Download and install DVD Decrypter on your computer. After installation, launch it. Then, insert the DVD that you want to rip to your Mac and make sure that you have enough free disk space.
Step 2. When you open the program, select the right DVD drive from the “Source” field. Under “Destination”, choose the destination where you want to store the ripped file by clicking the folder icon.
Step 3. Choose “IFO” under the “Mode” tab.
Step 4. In the end, click the “DVD to Hard Drive” button to start the DVD to MP4 ripping process. When the ripping is completed, you will get a VOB file.
Method 12: How to Convert DVD to MP4 on Mac with MacX DVD Ripper
MacX DVD Ripper is another powerful DVD to MP4 ripper. It is able to rip DVDs to all popular video formats, including MP4, AVI, MOV, FLV, etc.
Step 1. Launch the program and then insert your DVD.
Step 2. Then, select MP4 as the output format from “General Profiles”.
Step 3. Choose the destination folder for saving the converted file by clicking the “Browse”.
Step 4. Click the RUN button for DVD to MP4 ripping.
Method 13: How to Convert DVD to MP4 on Mac with Any DVD Converter
Any DVD Converter is another popular tool that helps you rip the DVD on Mac. It offers free version to let you convert DVD to MP4. Here’s how to do:
Step 1. After the installation of the program, insert the DVD you’d like to rip and then run the program.
Step 2. Click “Add File(s)” and select the DVD for conversion.
Step 3. Open the “Profile” drop-down list and choose the preferred output format.
Step 4. Then, choose the destination from “Output Location”. In the end, click “Convert Now” to start the conversion.
Convert To Mp4 Free Mac
Method 14: How to Convert DVD to MP4 on Mac with Xilisoft DVD Ripper
Xilisoft DVD Ripper offers a free version for Mac users to rip DVD to MP4, MOV, M4V, etc. It also allows you to edit videos, like cropping, adjusting effects, clipping, rotating, and more. You can follow the steps below to rip DVDs to MP4.
Step 1. Open the DVD ripper on your computer. Then, hit “Add File(s)” to load your DVD
Step 2. Select MP4 as the output format from the drop-down list by clicking the “Profile” button.
Step 3. After selecting the output format, click “Rip Checked Item(s)” button on the toolbar to complete the task.
More: Rip DVD to MP4 with AnyMP4 Video Converter Ultimate
After seeing the above top 10 solutions about how to rip DVD to MP4, you may be confused about which one you should choose. As a matter of fact, there is the best way to help you successfully rip DVD to MP4, and that is by using AnyMP4 Video Converter Ultimate. This is the most comprehensive converter available and with it, you can easily rip your DVD to MP4. Now let's see how it works.
Step 1. First of all, free download Video Converter Ultimate and install and launch this program on your computer.
Step 2. In the clear interface, click the 'Add File' button in order to choose the DVD disc you would like to rip.
Step 3. Check the videos and click 'Edit' button, then you come to the edit window. Here, you can adjust the effect of your video and customize it as you like.
Step 4. Click 'Profile' to choose MP4 as the format for your converted video. Then click 'Browse' and choose an output folder to save the file.
Step 5. At last, when you have finished all the settings, simply click 'Convert' and AnyMP4 Video Converter Ultimate will rip DVD to MP4 for you.
FAQs of Ripping DVD to MP4
1. Should I rip standard DVD to MP4 at 1080p?
What resolution you should use will depend on your DVD. Remember though that video DVDs offer a maximum resolution of 720 × 576. There’s no conversion that will provide you with a 1080p video from a DVD. Just go with the native resolution and don't scale the video. It will hurt your quality, because you're re-encoding an already-encoded video when you're ripping it.
2. Can iTunes convert DVD to MP4?
No. While iTunes does not have an import DVD option, you can use DVD ripper to rip a DVD to the iTunes supported format, like MP4, AVI, and more.
3. Can Nero convert DVD to MP4?
Yes. Nero is a popular software suite of DVD authoring tools. While most of the Nero applications are devoted to publishing media onto DVD, Nero Recode was developed to extract media from DVDs. The program can read discs and digitally encode them into video.
What do you think of this post?
Excellent
How Do I Rip A Dvd For Free
Rating: 4.9 / 5 (229 Votes)