Download torrents and play files near-instantly inside your browser. Having trouble installing on Mac? Find the solution here. The original desktop torrent client for Mac. For Mac ( 10.13 MB) English (US) – 9/4/2019. Not compatible with MAC OS Catalina Version 10.15 and above. Download language pack (597.86 KB) - Available Languages Thanks to our Translators. Download Messenger for macOS 10.12 or later and enjoy it on your Mac. Made for big screens and close connections. Get access to free. texting, and high-quality voice and video chat built specifically for desktop.
If you’re a proud owner of a Mac and a movie enthusiast, Netflix presents the perfect streaming service to help you keep up with trending movies and TV shows. You can even download your favorites and enjoy them on the go. But to do so, you need the Netflix app.
Install Office 2016 on a Mac. Once the download has completed, open Finder, go to Downloads, and double-click MicrosoftOffice2016Installer.pkg.
Sadly, Netflix hasn’t released an app for Mac, so you can’t download the content. So does that mean your dream to watch your favorite content while offline is gone? No.
You can take advantage of a few legal and safe workarounds and still catch up with those blockbusters on your Mac even without an internet connection. In this article, we’ll share some tips on how you can download movies on Mac.
Is It Possible to Watch Netflix Offline on Mac?
Since its invention, Netflix has proved to be an innovative streaming service that offers a vast library of movies and TV shows. You can find just about anything you want to watch, from the trending programs to obscure classics from years past. One of the features that endear Netflix to movie enthusiasts is the ability to download movies. You can save your favorite movies in your local storage and watch them whenever you want.
Although Netflix hasn’t yet released an app version compatible with MacOS, you can still enjoy your movies offline, thanks to several proven workarounds. Let’s now look at the different ways you can download movies on your Mac.
Method 1: Use QuickTime Player
Before trying anything complex, it may be helpful to look closer to home. Netflix has already developed an app for other devices in the larger Apple family, including iPhone, iPad, and iPod Touch. These apps come with a download option. You can save your movies on your local storage and watch them later, even without an internet connection. Most importantly, you can then transfer these files to your Mac using QuickTime Player.
QuickTime Player is a digital media playback tool that comes bundled with the MacOS. It recognizes and plays all of the main video formats. It can also be used to capture, record, and share movies or music.
Let’s see how you can play your movies on Mac using QuickTime Player. We’ll demonstrate the necessary steps, assuming you’re using an iPhone.
- Link your Mac to your iPhone using a USB cable.
- Launch the QuickTime Player on your Mac. You can do so via either the Applications folder or the Launchpad.
- Click on “File” in the top right corner and then select “New Movie Recording.” Alternatively, you can use the shortcut “Option+Command+N”.
- Open the control panel and click on the arrow icon just next to the red record button.
- You now need to instruct QuickTime Player to stream content from your iPhone. To do so, select “iPhone” under “Microphone and Camera.”
- Launch the Netflix app on your iPhone and then navigate to the movie or show that you’d like to stream.
- Click on the record button on the QuickTime Player (on your Mac) and then tap “Play” on your iPhone. At this point, the movie should start playing on your Mac via the QuickTime Player app. While it plays, the app will be recording everything in the background.
- As soon as the movie ends, click on the record button to stop the recording.
- Click on “File” in the top right corner and then select “Save.”
Et voila! You’ve technically downloaded your movie on Mac. Although the video quality may not match the Netflix app, you’ll be able to save the file in your Mac’s local storage.
Method 2: Streaming From an iPad or iPhone
You can stream movies from an iPad or iPhone to your Mac using AirPlay. It’s a proprietary protocol stack/suite of application programming interfaces (API) owned by Apple that enables media streaming between devices. One of the best things about AirPlay is that it enables you to stream audio and video from your iOS device to other supported devices like TVs or Mac wirelessly. All you need is Wi-Fi.
The Netflix app for iOS devices is compatible with AirPlay. This means you can stream any movie or TV show that you download on your iPad or iPhone to your Mac in just a few clicks. Here’s how:
- Make sure there’s a Wi-Fi connection between your iOS device and your Mac.
- Launch AirPlay on your iOS device and tap on “Screen mirroring.”
- Select your Mac from the AirPlay menu.
- Launch Netflix on your IOS device and then open the downloaded movie or series you’d like to watch.
- Click on “Play.” At this point, the movie should start playing on your Mac.
This method technically doesn’t allow you to download any Netflix content for offline viewing, but it can be a useful workaround, especially for multiple viewers. The downside is that the Wi-Fi network connection can take a toll on the battery life of your devices.
Method 3: Boot Camp and Windows
Netflix has already developed an app for Windows operating systems that allows you to download content on your PC. Although Mac computers primarily run on MacOS, you can install Windows 7 (or higher) on your Mac. How can you do it? The solution is Boot Camp.
If you’re wondering what Boot Camp is, it’s software developed by Apple that allows you to use both the MacOS and Microsoft Window on your Mac at the same time. If you have two monitors plugged into your Mac, you can open and run Windows and its applications on one screen while running Mac on the other. All hardware and drivers are optimized to ensure that you won’t have to buy anything extra. Boot Camp is particularly compatible with Intel-based Mac computers.
Once you’ve installed Windows on your Mac, all you’ll need to do is download and install the Netflix app. You’ll then be able to download movies or TV shows and watch them later at your convenience. The only downside to this approach is that you’ll need to purchase a copy of Windows to install on your Mac.
Additional FAQs
How do I download content from Netflix to an iPad?
Downloading movies and TV shows from Netflix to an iPad is straightforward:
1. Launch the Netflix app and sign in to your account.
2. Browse through the listings to find your desired movie or show.
3. If your desired selection is a movie, tap on the download button located just below the movie’s description. If you don’t see any download button, then the movie isn’t approved for download.
4. If your desired selection is a series, you’ll need to download each episode. Once you’ve opened the series, you’ll see a list of all the episodes with a download button on the far right.
5. Once you’ve downloaded all the items desired, tap on “Downloads” at the bottom of your screen. You’ll then see a list of all your downloads.
Watch Netflix Without Limitations
Netflix is a great way to relax and watch your favorite movies, but you may want to download the content so that you can view it later or share it with friends. Although you can’t download Netflix directly on your Mac, several workarounds are just fine for all Mac computers. Whether you’re on a flight or on a train to visit family and friends, nothing should stop you from enjoying Netflix. Thanks to this article, you now know each workaround. Simply choose the most convenient one and enjoy your favorite shows.
Have you tried downloading Netflix on your Mac using any of the approaches discussed in this tutorial? How did it go? Let us know in the comments section below.
How to remove downloads from my Macbook Pro? I have installed the apps, but do not want the installation package to take up my Mac storage.
Apple Mac gains lots of users for its clean interface and smooth running. However, like Windows computer or desktop, one thing Mac also suffers from is that everyday's downloads of music, videos, apps, etc. have taken up the space and can also slow down your Mac.
In this post, we will share you 3 ways to delete downloads from your Mac directly, empty download folders from your Safari, Chrome and Firefox, and clean up your Mac downloads with the Mac cleaners.
Delete Downloads on Mac
Part 1. How to clean up Mac downloads permanently and securely
The above ways will help you delete downloads from your Mac manually. However, if you think it a little complicated, you can use the Mac Cleaner to help you delete downloads on Mac automatically. It can helps you delete everything in the folder, including videos, music, files, apps, etc. Moreover, it deletes downloads permanently with recovery.
Downloads On Macbook Air
Step 1. Run Mac Cleaner
Download Aiseesoft Mac Cleaner and launch it. Check the system status of your Mac.
Step 2. Scan download folder
Click the section you want to scan in the left sidebar, Here we can choose 'Privacy'. Click the 'Scan' button to scan your Mac download history.
'Uninstaller' enables you to delete download apps from your Mac.
Downloads On Mac
Step 3. Delete downloads on Mac
When the scanning done, you can click 'Review' button to review the scan results. Checkmark the items that you want to delete, and click 'Clean' button to start to delete downloads from your Mac.
Note: You can hit 'Re-scan' to scan your Mac computer again to get a deep downloads deletion.
Part 2. How to delete downloads from Mac directly
Once you download the files or apps to your Mac, then you can find the downloads and delete them manually by yourself. You should note that this way is available for Mac OS X 10.2 or above.
Step 1Find and click 'Finder'.
Step 2Press the hotkeys 'command + Shift +G' to go to the pop-up of 'Go to Folder' and then type in '~/' and click 'Go'.
Step 3Click 'Downloads' from the left sidebar, and view the detailed downloads in the right window. Find a download or downloads that you want to download, right click it with your mouse, and click 'Move to Trash'. Then go to your Trash, to empty the trash.
Part 3. How to delete downloaded programs on Mac from Safari/Chrome/Firefox
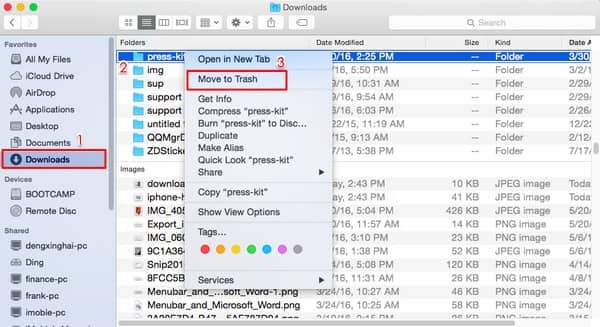
Commonly, most downloads are from your browser on Mac, so in this method, we will share the way to delete downloads from Safari, Chrome and Firefox on your Mac. This method will be available for your iMac, Mac mini, Mac Pro, Macbook Air, Macbook Pro, etc.
Clean up the downloads from Safari
Safari, as the default browser, brings many downloads to your Mac without doubt. Follow the steps as below to delete download history from Safari.
Step 1Run Safari browser, and click 'History' in the menu bar on the top side of your screen.
Step 2Select on 'Clear History' > 'All history' from the drop-down as the time range you wish > 'Clear History' to clear up all download history from your Safari.
Remove download history from Chrome
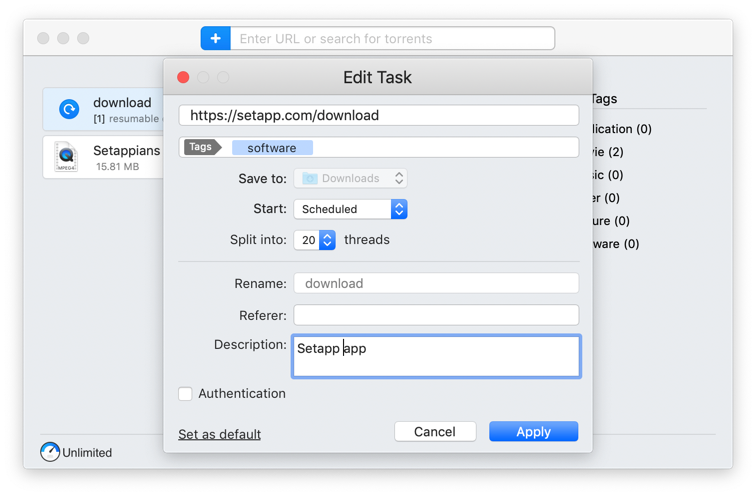
Chrome is also the browser used widely by many of you. So downloads from Chrome will be not less. Take the steps as the following to delete the downloads on Mac from Chrome.
Step 1Launch the Chrome browser on your Mac.
Step 2Click 'History' in the menu bar > 'Show Full History' > 'Clear browsing data…' > Select 'the beginning of time…' for the time period you wish to erase > Check the deleting content to select 'Cache images and files' > 'Clear browsing data' to delete the downloaded pictures and other files on your Mac.
Empty the download folder from Firefox
Firefox, similar to Chrome, is also popular among users. Check the solution below to empty the downloaded apps or files from Firefox on Mac.
Step 1Run Firefox on your Mac.
Step 2Click 'History' in the menu bar > 'Clear Recent History…' > Select 'Everything' as the time range to clean > Click on the 'Details' arrow to checkmark the 'Browsing & Download History' box > Click on 'Clear Now'.
Here you also delete the download history from your Mac. For more details to delete history from Mac, visit here.
Way 3. How to clean up Mac downloads permanently and securely
The above ways will help you delete downloads from your Mac manually. However, if you think it a little complicated, you can use the Mac Cleaner to help you delete downloads on Mac automatically. It can helps you delete everything in the folder, including videos, music, files, apps, games like Fortnite, etc. Moreover, it deletes downloads permanently with recovery.
Step 1. Run Mac Cleaner
Download Aiseesoft Mac Cleaner and launch it. Check the system status of your Mac.

Step 2. Scan download folder
Click the section you want to scan in the left sidebar, Here we can choose 'Privacy'. Click the 'Scan' button to scan your Mac download history.
'Uninstaller' enables you to delete download apps from your Mac.
Step 3. Delete downloads on Mac
When the scanning done, you can click 'Review' button to review the scan results. Checkmark the items that you want to delete, and click 'Clean' button to start to delete downloads from your Mac.
Note: You can hit 'Re-scan' to scan your Mac computer again to get a deep downloads deletion.
Conclusion
Here are 3 ways to delete downloads on Mac. You can use the first and second method to remove downloads from Mac manually. Moreover, you can use the last recommended way to clean up downloads on Mac permanently and securely. Last reminder is that you had better backup Mac before deleting everything to avoid any regret.
What do you think of this post?
Excellent
Rating: 4.8 / 5 (based on 165 ratings)
June 04, 2019 15:55 / Updated by Louisa White to Mac Cleanup
- Best Phone Cleaner Apps for Android
Phone are full of junk files, and want to delete the unwanted downloads? Use the phone cleaners here.
- How to Delete Google History
If you want to protect your Google history from being disclosed to others, then you had better delete Google history now.
- How to Clear Search Cookies from Safari Chrome Firefox on Mac
Do not want others know your search cookies on Mac? Just clear all the cookies on Mac right now.