'Can I still upgrade to El Capitan though the official update is outdated?' 'How do I upgrade to El Capitan? I'm using Yosemite, is there a way that can upgrade Yosemite to El Capitan?'
On this page, we collected the complete process of how to upgrade to Mac OX S El Capitain 10.11.6 without losing any data. Follow this guide, you can download and install Mac OS X 10.11.6 on your computer with ease:
- Check If Your Mac Is Available for El Capitan Update
- Prepare Mac Ready Before El Capitan Update
- Update Mac OS X to El Capitan (Download OS X 10.11.6)
- Bonus Tip: Restore lost data after El Capitan update (without backups)
Tips on this page also work to upgrade macOS Mojave, High Sierra to the latest macOS Big Sur. You may also interest in: update and install macOS.
What Is Mac OS X El Capitan
El Capitan, the last edition known as Mac OS X 10.11.6, is an operating system between Yosemite and macOS Sierra, released on July 18, 2015.
Here is a list of new features that Mac OS X 10.11.6 brings to most old Mac OS X users. And you may feel like downloading and installing the system on your Macs:
- Jun 11, 2021 Open the disk image, then open the.pkg installer inside the disk image. It installs an app named Install Version Name. Open that app from your Applications folder to begin installing the operating system. MacOS Sierra 10.12 can upgrade El Capitan, Yosemite, Mavericks, Mountain Lion, or Lion.
- If unable to use the app store how can i download the El Capitan installer? (I'm already on Capitan and want to do a clean install onto new ssd). Currently downloading in App Store - estimate is 6days and 18h. I'm sure it'll breakdown halfway through. I have a 100mbit connection and can otherwise download stuff.
- Mac Os El Capitan Iso; Os X El Capitan 10.11.6 Download; If you looking on the internet a Mac OS X El Capitan 10.11.1 DMG Without app store So, you come to the right place now a day hares with you an El Capitan download dmg file OS upgrade is highly recommended is the latest release from OS X. It has been designed to improve the performance.
- Apr 17, 2021 Apple has finally released its new operating system for Macs, how to download el capitan without app store, OS X El Capitan offers many subtle refinements to the Mac experience, such as better window management and enhanced Spotlight search, not to mention significant improvements to system performance and the introduction of a new hardware.
I just did the same thing and was able to go through to the point of having an operating computer without putting in my Apple ID on the App Store. I had to do the verify, but I didn't have to quit. I created a fake user account for the computer (not a new Apple ID) and I now have a fully functional computer.
- Support multitask
- Better performance
- Better user experience
- Free download

So how to download or upgrade your Mac computer to El Capitan? Follow through the guides, any one of Mac users can make it.
1. Check If Your Mac Is Available for El Capitan Update
Before you take steps to update your present Mac OS X to El Capitan 10.11.6/10.11.2, check whether your Mac computer is available to download and install the new El Capitan. Check the below list and see whether your device or OS X can get the new update:
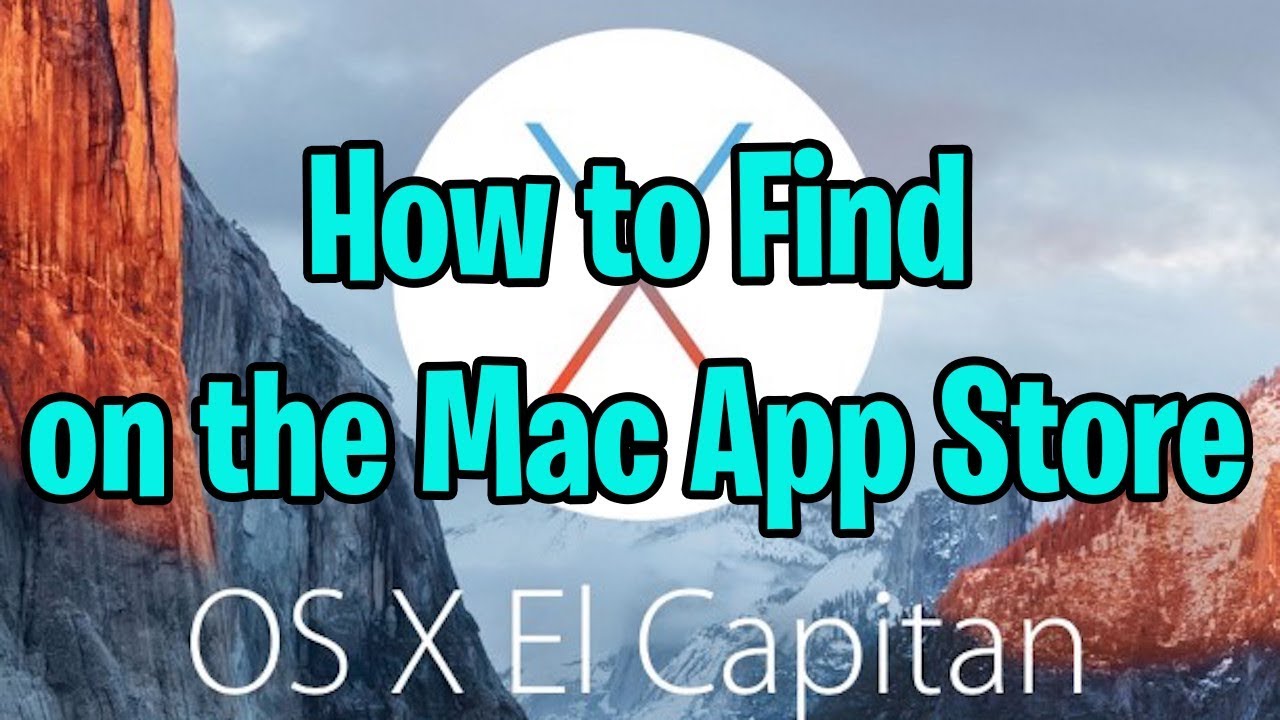
Supported Mac devices:
- iMac (Mid 2007 or newer)
- MacBook (Late 2008 Aluminum, Early 2009, or newer)
- MacBook Pro (Mid 2007 or newer)
- MacBook Air (Late 2008 or newer)
- Mac mini (Early 2009 or newer)
- Mac Pro (Early 2008 or newer)
- Xserve (Early 2009)
Available OS X for El Capitan:
- OS X Yosemite v10.10
- OS X Mavericks v10.9
- OS X Mountain Lion v10.8
- OS X Lion v10.7
- Mac OS X Snow Leopard v10.6.8
If your Mac OS X and devices are just right on the list, read on and follow tips to prepare your Mac OS ready for El Capitan update.
2. Prepare Mac Ready Before El Capitan Update
Let's see what you should do to prepare your Mac devices fully ready for the new El Capitan 10.11.6, etc. update. And if this is your first time updating Mac OS X, follow the tips below carefully:
#1. Hardware Requirement
- Leave at least 2GB memory and 8.8 GB of storage space on Mac
- Leave at least 45% battery on Mac
- Connect Mac to the internet or WiFi
- Update your Mac Apps to the latest versions
#2. Back Up All Important Mac Data (to An External Disk)
It's vitally important to back up important data on Mac to external storage devices, which will certainly help to avoid data loss issues due to Mac OS X update.
To do so, you have two options:
- Option 1. Back up all your data via Time Machine
- 1. Connect an external hard drive to Mac.
- 2. Click the Apple menu icon, click 'System Preference', and click 'Time machine'.
- 3. Click 'Select Backup Disk..' and choose the external drive as a backup disk.
- Option 2. Fully back up your Mac data via reliable Mac backup software
For a step-by-step guide, please follow: How to Back Up Mac without Time Machine for help.
If you have forgotten to backup data, reliable Mac data recovery software like EaseUS Data Recovery Wizard is the best tool to help you restore lost data.
So now, you can follow the next tutorial tips to update your present Mac OS X into El Capitan.
3. Update Mac OS X to El Capitan (Download OS X 10.11.6)
You can update your Mac OS X to El Capitan now. Follow the below guide to update to El Capitan with ease: Itools free mac.
#1. Download and Install Mac OS X from Mac App Store
Step 1. Go to Mac App Store and search El Capitan.
Step 2. Click the Download button for El Capitan.
Step 3. Click Continue and follow the instructions to install El Capitan on your Mac.
#2. Manually Download El Capitan 10.11.6 from Apple
Here you can also download El Capitan or other new versions of macOS from the Apple support page, and install on your Mac:
When the downloading process is finished, the El Capitan installer will launch automatically. All you just need to follow the onscreen guide to install the Mac OS X 10.11.6 on your Mac computer.
Note that the El Capitan upgrade process will not take long. Just wait patiently to let the El Capitan installation process accomplish on your Mac.
You May Also Interest In:
Don't worry if you meet some problems during the Mac OS X or macOS update process. Click the below troubleshooting guide and follow to resolve the respective issue on your own.
When you encounter macOS update stuck, macOS or Mac OS X update failed, stay calm. Follow this guide to install the desired macOS or Mac OS X on your Mac.
Bonus Tip: Restore Lost Data after Upgrading Mac to El Capitan 10.11.6
Gps tracking software free for pc. If you didn't create backups before the Mac OS X El Capitan update, and you lost some important Mac files after the update process, your last chance is to turn to reliable Mac data recovery software for help.
Here, EaseUS Data Recovery Wizard for Mac is available for you to download and restore all lost files after macOS or Mac OS X update.
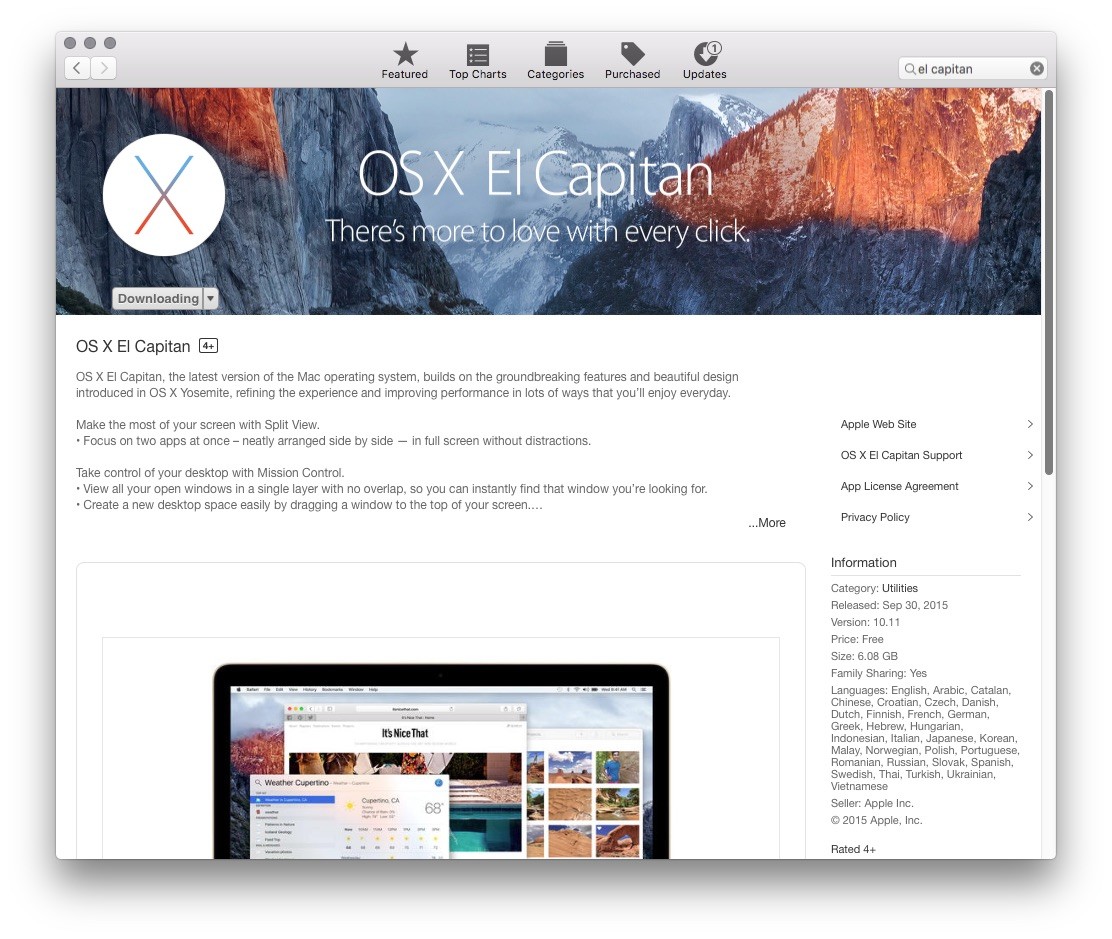
This software is fully compatible with all Mac OS X such as El Capitan, Yosemite, Mavericks, and the latest new macOS Mojave, High Sierra, etc.
Download it and follows to restore lost data due to the El Capitan update now:
Step 1. Where was data lost after operating system update? Choose the location and click Scan.
Step 2. EaseUS Data Recovery Wizard for Mac will immediately scan your selected disk volume and display the scanning results on the left pane.
Step 3. After the scan, select the target files that were unknowingly lost during or after the update and click Recover button to get them all back.
What Else Can EaseUS Data Recovery Wizard Do for You?
Besides macOS update file recovery, EaseUS Data Recovery Wizard dedicates to restoring lost data for Mac users under complex circumstances, such as:
- Data deletion
- Mac hard drives formatting
- Storage device corruption
- Mac system crash
- Mac OS X reinstallation
El Capitan Still Works on Old Macs, Go and Get It Now
Don't worry if your Mac computer is not available for updating to Mac OS X El Capitan. Follow this page, you'll see if your computer can install this operating system.
If yes, follow to download and install this excellent system and renew your Mac computer now. Don't worry if you lost some files during the process, EaseUS Data Recovery Wizard for Mac can bring your files back.
Now, it's your turn. Go and get it now.
So, you’ve decided to download an older version of Mac OS X. There are many reasons that could point you to this radical decision. To begin with, some of your apps may not be working properly (or simply crash) on newer operating systems. Also, you may have noticed your Mac’s performance went down right after the last update. Finally, if you want to run a parallel copy of Mac OS X on a virtual machine, you too will need a working installation file of an older Mac OS X. Further down we’ll explain where to get one and what problems you may face down the road.
A list of all Mac OS X versions
We’ll be repeatedly referring to these Apple OS versions below, so it’s good to know the basic macOS timeline.
| Cheetah 10.0 | Puma 10.1 | Jaguar 10.2 |
| Panther 10.3 | Tiger 10.4 | Leopard 10.5 |
| Snow Leopard 10.6 | Lion 10.7 | Mountain Lion 10.8 |
| Mavericks 10.9 | Yosemite 10.10 | El Capitan 10.11 |
| Sierra 10.12 | High Sierra 10.13 | Mojave 10.14 |
| Catalina 10.15 |
STEP 1. Prepare your Mac for installation
Given your Mac isn’t new and is filled with data, you will probably need enough free space on your Mac. This includes not just space for the OS itself but also space for other applications and your user data. One more argument is that the free space on your disk translates into virtual memory so your apps have “fuel” to operate on. The chart below tells you how much free space is needed.
Note, that it is recommended that you install OS on a clean drive. Next, you will need enough disk space available, for example, to create Recovery Partition. Here are some ideas to free up space on your drive:
- Uninstall large unused apps
- Empty Trash Bin and Downloads
- Locate the biggest files on your computer:
Go to Finder > All My Files > Arrange by size
Then you can move your space hoggers onto an external drive or a cloud storage.
If you aren’t comfortable with cleaning the Mac manually, there are some nice automatic “room cleaners”. Our favorite is CleanMyMac as it’s most simple to use of all. It deletes system junk, old broken apps, and the rest of hidden junk on your drive.
Download CleanMyMac for OS 10.4 - 10.8 (free version)
Download CleanMyMac for OS 10.9 (free version)
Download CleanMyMac for OS 10.10 - 10.14 (free version)
STEP 2. Get a copy of Mac OS X download
Normally, it is assumed that updating OS is a one-way road. That’s why going back to a past Apple OS version is problematic. The main challenge is to download the OS installation file itself, because your Mac may already be running a newer version. If you succeed in downloading the OS installation, your next step is to create a bootable USB or DVD and then reinstall the OS on your computer.
How to download older Mac OS X versions via the App Store
If you once had purchased an old version of Mac OS X from the App Store, open it and go to the Purchased tab. There you’ll find all the installers you can download. However, it doesn’t always work that way. The purchased section lists only those operating systems that you had downloaded in the past. But here is the path to check it:
- Click the App Store icon.
- Click Purchases in the top menu.
- Scroll down to find the preferred OS X version.
- Click Download.
This method allows you to download Mavericks and Yosemite by logging with your Apple ID — only if you previously downloaded them from the Mac App Store.
Without App Store: Download Mac OS version as Apple Developer
If you are signed with an Apple Developer account, you can get access to products that are no longer listed on the App Store. If you desperately need a lower OS X version build, consider creating a new Developer account among other options. The membership cost is $99/year and provides a bunch of perks unavailable to ordinary users.
Nevertheless, keep in mind that if you visit developer.apple.com/downloads, you can only find 10.3-10.6 OS X operating systems there. Newer versions are not available because starting Mac OS X Snow Leopard 10.7, the App Store has become the only source of updating Apple OS versions.
Purchase an older version of Mac operating system
You can purchase a boxed or email version of past Mac OS X directly from Apple. Both will cost you around $20. For the reason of being rather antiquated, Snow Leopard and earlier Apple versions can only be installed from DVD.
Buy a boxed edition of Snow Leopard 10.6
Get an email copy of Lion 10.7
Get an email copy of Mountain Lion 10.8
The email edition comes with a special download code you can use for the Mac App Store. Note, that to install the Lion or Mountain Lion, your Mac needs to be running Snow Leopard so you can install the newer OS on top of it.
How to get macOS El Capitan download
If you are wondering if you can run El Capitan on an older Mac, rejoice as it’s possible too. But before your Mac can run El Capitan it has to be updated to OS X 10.6.8. So, here are main steps you should take:
1. Install Snow Leopard from install DVD.
2. Update to 10.6.8 using Software Update.
3. Optical flares keygen youtube. Download El Capitan here.
“I can’t download an old version of Mac OS X”
If you have a newer Mac, there is no physical option to install Mac OS versions older than your current Mac model. For instance, if your MacBook was released in 2014, don’t expect it to run any OS released prior of that time, because older Apple OS versions simply do not include hardware drivers for your Mac.
But as it often happens, workarounds are possible. There is still a chance to download the installation file if you have an access to a Mac (or virtual machine) running that operating system. For example, to get an installer for Lion, you may ask a friend who has Lion-operated Mac or, once again, set up a virtual machine running Lion. Then you will need to prepare an external drive to download the installation file using OS X Utilities.
After you’ve completed the download, the installer should launch automatically, but you can click Cancel and copy the file you need. Below is the detailed instruction how to do it.
STEP 3. Install older OS X onto an external drive
The following method allows you to download Mac OS X Lion, Mountain Lion, and Mavericks.
- Start your Mac holding down Command + R.
- Prepare a clean external drive (at least 10 GB of storage).
- Within OS X Utilities, choose Reinstall OS X.
- Select external drive as a source.
- Enter your Apple ID.
Now the OS should start downloading automatically onto the external drive. After the download is complete, your Mac will prompt you to do a restart, but at this point, you should completely shut it down. Now that the installation file is “captured” onto your external drive, you can reinstall the OS, this time running the file on your Mac.
- Boot your Mac from your standard drive.
- Connect the external drive.
- Go to external drive > OS X Install Data.
Locate InstallESD.dmg disk image file — this is the file you need to reinstall Lion OS X. The same steps are valid for Mountain Lion and Mavericks.
How to downgrade a Mac running later macOS versions

If your Mac runs macOS Sierra 10.12 or macOS High Sierra 10.13, it is possible to revert it to the previous system if you are not satisfied with the experience. You can do it either with Time Machine or by creating a bootable USB or external drive.
Instruction to downgrade from macOS Sierra
Instruction to downgrade from macOS High Sierra
Instruction to downgrade from macOS Mojave
Instruction to downgrade from macOS Catalina
Before you do it, the best advice is to back your Mac up so your most important files stay intact. In addition to that, it makes sense to clean up your Mac from old system junk files and application leftovers. The easiest way to do it is to run CleanMyMac X on your machine (download it for free here).
Os X El Capitan App
Visit your local Apple Store to download older OS X version
El Capitan App Store Link
If none of the options to get older OS X worked, pay a visit to nearest local Apple Store. They should have image installations going back to OS Leopard and earlier. You can also ask their assistance to create a bootable USB drive with the installation file. So here you are. We hope this article has helped you to download an old version of Mac OS X. Below are a few more links you may find interesting.