- How To Remove Duplicate Photos On Mac Free
- How To Remove Duplicate Photos In Iphoto Free
- Delete Duplicate Photos Mac Free Software
- Delete Duplicate Photos In Iphoto
iCloud is a great way to keep all of your devices in sync with each other. But duplicate and similar files of all types are just wasting precious storage space on the cloud. And then you’re not getting everything you’re paying for.
Amassing a large iPhoto library and folders of digital photos can quickly eat up memory space on your computer. Thanks to some creative developers, there are a some great easy to use applications that can locate duplicate or similar images on your Mac and allow you to preview them before they are trashed. Remo Duplicate Photos Remover is a paid app that’s designed to delete duplicate photos. It’s available to download for free on iOS, Windows and Mac – you pay to unlock the full version. Remo is a simple-looking and easy to use app with a fairly straight forward interface that makes the step by step process rather fun.
How To Remove Duplicate Photos On Mac Free
Pictures are probably the most commonly duplicated. Whether it’s actually duplicated photos, different versions of the same image you’ve edited, or just similar pics you took and changed the angle ever-so-slightly. And before you know it, you’re running out of iCloud storage and being prompted to upgrade.
But don’t worry. In this article, you’ll read about how to delete multiple pictures from iCloud and free up more storage.
There are duplicate file finder apps that can scan for not just exact duplicates but also similar-looking pictures on your computer. Gemini 2 is one of those duplicate file finders, and with just a couple clicks, it will scan your photo library and get rid of the pics that are just wasting space.
Why you have duplicate photos in iCloud?
It’s important to note that just because you’re seeing pictures in multiple places in your Photos app, that doesn’t necessarily mean they're duplicated. If a picture is in two albums and in All Photos, it only lives in one location and is simply being referenced in the albums. The same thing is true if you see pictures in All Photos and My Photo Stream.
One of the frustrating things about iCloud Photos is that it won’t tell you if you’re trying to import a picture you’ve already imported. Instead, it will just modify the filename and add a number at the end.
How to remove duplicate photos from iCloud
Unfortunately, iCloud doesn’t have an easy way to view all duplicate pictures. But thankfully, by default, it shows you your pictures in chronological order. So, in theory, you should be able to scroll through your iCloud Photos and spot the duplicates that are next to each other. Then, after you manually find the duplicates, these steps will show you how to delete multiple pictures from iCloud:
- Open your browser and go to iCloud.com.
- Sign in with your iCloud account.
- Click Photos.
- Select the picture(s) you want to delete and click the trash can.
How to remove duplicates iCloud Photo Library on Mac
The good news is you can save time and spare yourself the headache of manually looking for your iCloud Photo duplicates. You can use the app Gemini 2 to automatically scan and get rid of them. But Gemini 2 can only scan pictures that are stored locally on your Mac. The first thing you have to do is make sure your Mac is syncing with iCloud Photos.
Follow these steps to turn on iCloud Photos on your Mac:
- Open the Photos app.
- Click Photos > Preferences.
- Select the iCloud tab.
- Check the box next to iCloud Photos.
Depending on how big your library is, this can take a little while to finish. You might want to get that set up and then check back on it in about an hour or so.
After your photos are synced with your Mac, this is how to delete duplicate pictures on iCloud with Gemini 2:
- Download and open Gemini 2.
- Click + > Pictures folder > Scan for duplicates.
- Choose Smart Cleanup or Review Results.
When Gemini 2 is finished scanning your Photos library, you’re given a choice between two options. Smart Cleanup uses Gemini’s algorithm to select the best version of your photos and delete the rest. It’s that simple. There’s nothing else you have to do.
On the other hand, clicking Review Results will group your pictures together so you can decide which ones you want to keep or delete. Bleach thousand year blood war sub indo. This is really helpful for your similar-looking photos. The ones where the angle is slightly different or maybe you’ve got your eyes closed in one and not the others. And of course, there are some instances where you might want to keep two or three versions of a similar picture.
How to download multiple pictures from iCloud
While you’re cleaning up your duplicate photos on iCloud, you might find a handful that you want to download and save on your computer. Rather than trying to download the pictures one at a time, it’s easiest to download a few at once. Follow these steps to download all the pictures you want to at one time.
- In your browser, go to iCloud.com.
- Sign in with your Apple ID.
- Click Photos.
- Then, click on the first photo you want to save, hold down Shift and click on the last photo you want to save.
- Select the download button that looks like a cloud.
- Choose whether you want the unmodified originals or to include the edits.
- Click Download.
Storage space always feels like a scarcity, but that’s especially true when it comes to cloud-based services like iCloud. When you’re paying for each gigabyte, it’s important to not waste any of it with duplicate or similar photos. Fortunately, Gemini 2 makes it easy and convenient to regularly scan your pictures and tidy up.
Deleting photos from Mac is easy, but there are some confusions. For example, does deleting photos in Photos or iPhoto removes the photos from hard drive space on Mac? Is there a convenient way to delete photos to release disk space on Mac?
This post will explain everything you want to know about deleting photos on Mac and introduce a convenient way to clean up Mac hard drive to release sapce - Macube Cleaner(opens new window), which can delete photos cache, duplicate photos, photos or videos of large size and more to free up Mac space.
How to Delete Photos from Photos/iPhoto on Mac
Apple discontinued iPhoto for Mac OS X since 2014. Most users have migrated from iPhoto to Photos app. After importing your photos into the Photos app, don't forget to delete the old iPhoto library to regain your storage space.
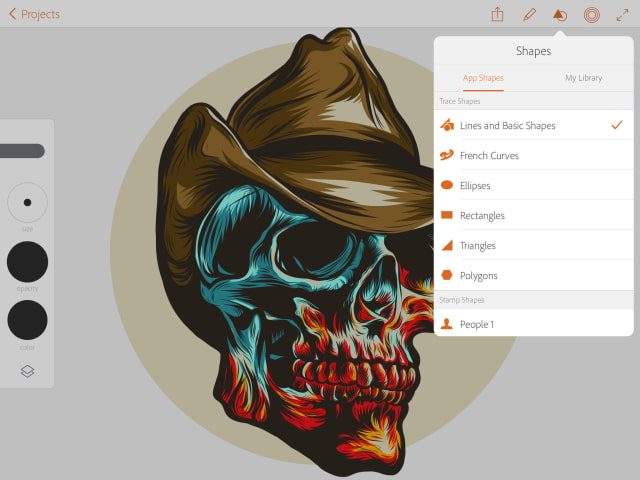
Deleting photos from Photos on Mac is similar to deleting them from iPhoto. Since there are more users using Photos app on macOS, here is how to delete photos from Photos on Mac.
Delete photo(s) on Mac
Step 1 Open Photos.
Step 2 Select the photo(s) you want to delete. To delete multiple photos, press Shift and select the photos.
Step 3 To delete the selected pictures/videos, press the Delete button on the keyboard or right click Select XX Photos.
Step 4 Click Delete to confirm the deletion.
Note: Select photos and press Command + Delete. This will enable macOS to directly delete the photos without asking for your confirmation.
Another point to note is that deleting photos or videos from Albums doesn't necessarily mean that the photos are deleted from Photos library or the Mac hard drive. When you select a image in a album and press Delete button, the photo is merely removed from the album but still remain in the Photos library. To delete a photo from both the album and the Photos library, use Command + Delete or the Delete option in the right-click menu.
Permanently delete photos on Mac
Photos for macOS has Recently Deleted library to save the deleted photos for 30 days before the photos are permanently deleted. This is thoughtful and allows you to undelete the deleted photos if you are regret. But if you need to regain the free disk space from the deleted photos right away, you don't want to wait 30 days. Here is how to permanently delete photos on Photos from Mac.
Step 1 On Photos, go to Recently Deleted.
Step 2 Tick the photos you want to delete for good.
Step 3 Click Delete XX Items.
Delete Photos library on Mac
When MacBook Air/Pro is having low disk space, some users choose to delete the Photos library to reclaim disk space. If the photos are important to you, make sure you have uploaded the photos to iCloud Photos Library or saved them in a external hard drive before cleaning up the entire library. To delete Photos library on Mac:
Step 1 Go to Finder.
Step 2 Open your system disk > Users > Pictures.
Step 3 Drag the Photos Library you want to delete to the Trash.
Step 4 Empty the Trash.
Some users reported after deleting the Photos library, there is no significant change in the storage when checking About this Mac. If this happen to you, too, don't worry. It takes time for the macOS to delete the entire Photos library. Give it some time and check the storage later. You'll see the free space is regained.
How to Delete Photos from Mac Hard Drive
Deleting pictures from Photos only remove the pictures in the Masters folder of Photos Library. There are more pictures in the disk drive that are not imported into Photos. To delete photos from Mac, you can go through all the folders that have images and videos and delete those that you don't need. Or you can use Macube Cleaner(opens new window), which can detect duplicate images and large photos/videos on Mac to free up your disk space. If you need more free space, Macube Cleaner can also clean system junks such as cache, logs, mail attchments, app data, etc. to give you more free space.
Remove duplicate photos on Mac
Step 1 Run Macube Cleaner.
Step 2 Select Similar Image Finder.
Step 3 Select a location to search for duplicate photos. How to make a fake drivers license south africa. To delete duplicate photos in the whole hard drive, select your system drive.
Step 4 Click Scan. After scanning, select all the duplicated photos you want to delete and click Clean.
Step 5 The photos will be deleted from the disk.
Delete photos/videos of large size
One of the most effective way to free up space on Mac is to delete photos or videos that are large in size. Macube Cleaner can help you with that.
Step 1 Click Large & Old Files.
Step 2 Click Scan.
Step 3 All the large files on your Mac, including photos and videos will be found.
How To Remove Duplicate Photos In Iphoto Free
Step 4 Select those you don't need and click Clean to remove them.
Clean photo cache of Photos/iPhoto Library
Delete Duplicate Photos Mac Free Software
Photos or iPhoto library create caches over time. You can delete the photo cache with Macube Cleaner.
Pokemon heartgold randomized rom. Step 1 Open Macube Cleaner.
Step 2 Click Photo Cache > Scan.
Step 3 Select all items and click Clean.
Delete Duplicate Photos In Iphoto
That's how to delete photos on Mac. If you have any question, let us know in the comments.