Respondus LockDown Browser is an online proctoring software that is used in the education field to monitor students while they take tests. A free trial is available.Both students and teachers will need to download the app to use the program to take exams online and to review test results. The Mac version of LockDown Browser works with VoiceOver (the standard screen reader that comes with the Mac OS). LockDown Browser's functions and security remain the same when VoiceOver is used. Be sure you are using LockDown Browser version 2.0.3.03 or newer. As of LockDown Browser 2.0.1.07 for Windows, accessibility is enabled for all users. Find the Respondus LockDown Browser module on the Blackboard page once you login. Click on the click here link to start the download. If you have a Mac, click on Do you need the Mac Version? Then click Install Now. If you have a Windows device, click Install Now. If having problems downloading to a Mac, use the Chrome browser to.
Your instructor might require the use of Respondus LockDown Browser for certain quizzes in your course. LockDown Browser is a locked browser used specifically for taking quizzes in Cougar Courses. It prevents you from printing, copying, going to another URL, or accessing other applications (like Word) during a quiz. If a quiz requires that LockDown Browser be used, you will not be able to take the quiz with a standard web browser. Your instructor may also have enabled Respondus Monitor, which uses your webcam to record you while you take the quiz.
Before Downloading
- Review theRespondus LockDown Browser and Monitor Student Quick Start Guide.
- Check to ensure your computer meets theSystem Requirements for Mac &PC (scroll down to the System Requirements section). Note: Windows or OS is required (cannot use Chromebook or iPad).
- Ensure you have the latest version of Firefox on your PC or the latest version of Safari on your Mac.
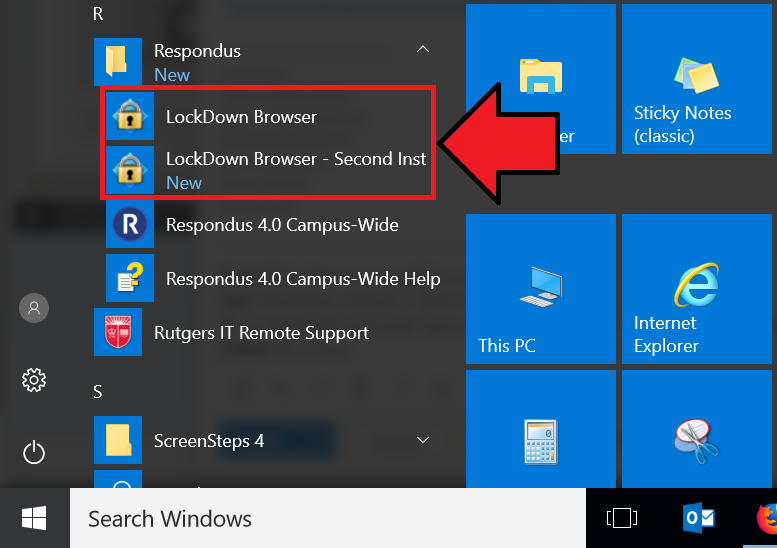
Downloading

- Open Firefox (PC) or Safari (Mac).
- Navigate and log in to Cougar Courses.
- Go into the course and click on the quiz that requires LockDown Browser.
- Click on 'Download LockDown Browser'
Before Using
- Be sure you are not using AVAST anti-virus program. The latest version of AVAST blocks the LockDown Browser and it will interfere with using Lockdown Browser until you remove it.
- Close all other programs, including Skype/Zoom and other chat systems, which may be running in the background. You may need to disable third-party plug-ins or tools enabled in Firefox.
- If Monitor is enabled, check your webcam setupto make sure your webcam and mic work.
- Take a practice quiz, if your instructor has made one available, to ensure LockDown Browser is working correctly.
- If there is no practice quiz, click on 'Check your LockDown Browser Setup' before launching.
Launching LockDown Browser
Respondus Lockdown Browser For Student
- Open Firefox (PC) or Safari (Mac).
- Navigate and log in to Cougar Courses.
- Go into the course and click on the quiz that requires LockDown Browser.
- Click on 'Launch LockDown Browser.'
Problems Before Starting the Quiz
- First, try restarting your computer.
- WhenLockDown Browser does not start up or there are issues accessing a quiz, it is sometimes a security setting or another application interfering withLockDown Browser:
- Ensure all applications are closed including background applications (except security).
- Disable or remove third party apps or plug-ins from Firefox.
- Make sure only one security application is running on your system.
- Make sure your browser (Firefox or Safari) andjava are up to date. If they are not, update and then restart your computer.
- If able, click the Help Center button at the top of the LockDown Browser window.
Help Center contains three areas of support:- webcam check
- system check
- a link toKnowledge Base
- 'Need more help?' button that connects you to their Live Chat
- Visit the Respondus Knowledge Base.
Still Having Problems?
- Uninstall LockDown Browser
- PC:Remove via Add/Remove Programs in Control Panel.
- MAC:Find the LockDown Browser icon in the Applications folder and move it to trash. Empty trash to complete uninstall.
- Restart your computer.
- Download the LockDown Browser (refer toDownloadingsteps above).
- If troubleshooting was unsuccessful, follow the steps in the Reporting Problems section below.
Problems During the Quiz
If you experience problems after you have already started the quiz, keep in mind the quiz timer will continue to advance as you are trouble shooting.
- Retry:Close LockDown Browser and all other applications. Follow the steps in the Launching LockDown Browser section above.
- Restart:Restart your computer. Follow the steps in the Launching LockDown Browser section above. Do not open any other programs.
- Review: Follow the troubleshooting steps in the Problems Before Starting Quiz section above.
- Reinstall:Follow the steps in the Still Having Problemssection above.
- Report:Follow the steps in the Reporting Problems section below.
Respondus Lockdown Browser Download For Mac
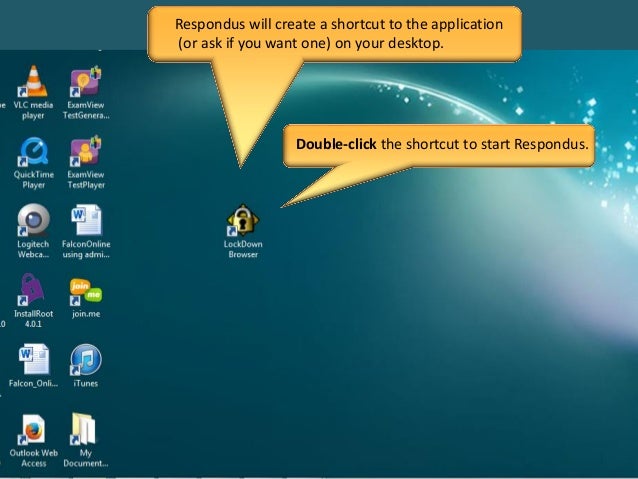
Reporting Problems
Respondus Lockdown Browser Download For Macbook Pro
If troubleshooting was unsuccessful:
- Email cchelp@csusm.edu
- cc your instructor on the email.
- Include the course name and number, title of quiz, and due date.
- Explain the issue as clearly as possible. If possible, include a picture of the issue or error message.
- Describe the troubleshooting steps you have completed thus far and the results.
- Identify what version of Windows or OS your computer is running.